Teams are made up of channels, which are the conversations you have with your teammates. Each channel is dedicated to a specific topic, department, or project.
By default, all members of a team can create channels. A standard channel is open for all members and anything posted is searchable by others. If you need a smaller audience for a specific project, you can create a private channel for your team.
When you need to create or edit a channel, use the steps below.
Create a standard channel
To create a standard channel, start in the team list. Find the team name and click More options  > Add channel. You can also click Manage team, and add a channel in the Channels tab.
> Add channel. You can also click Manage team, and add a channel in the Channels tab.

You can create up to 200 channels over the life of a team. That number includes channels you create and later delete.
Create a private channel
If you want a focused place to discuss sensitive information such as budgets, resourcing, strategic positioning and so on, create a private channel for your team. Only owners or members of the private channel can access it.
You can create up to 30 private channels over the life of a team.
Note: Your admin can change this permission and limit private channel creation to certain roles.
To create a private channel for a team:
-
Go to the team you want to create the private channel for and choose More options  > Add channel.
> Add channel.
-
Enter a name and description for your channel.
-
Under Privacy, select the down arrow on the right, and then select Private – Accessible only to a specific group of people within the team.
-
Select Add. This adds a private channel to the team.
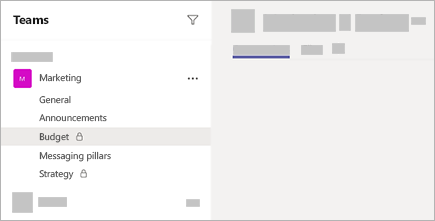
Add members to a private channel
As a private channel owner, you can add or remove members, and edit private channel settings. Each person that you add must first be a member of the team.
To add members of your team to a private channel:
-
Next to the private channel name, select More options  > Add members.
> Add members.
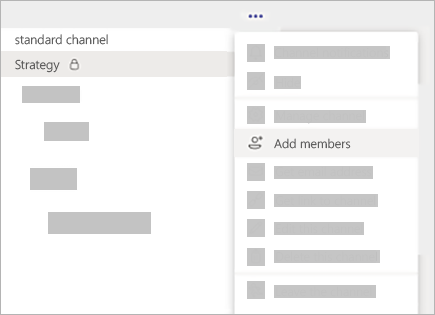
-
Use the Members and Settings tabs to add or remove members and assign roles. Your private channel can have multiple owners and up to 250 members.
-
When you’re ready, select Done. Members can now post messages in the private channel.
Manage private channel creation
As a team owner, you can turn on or turn off the ability for members to create channels. To see and change this option, go to the Settings tab for the team.
Edit, delete, hide, or leave a channel
Select More options  next to the channel name. Then, use the menu to edit, delete, hide, or leave the channel as desired.
next to the channel name. Then, use the menu to edit, delete, hide, or leave the channel as desired.
Note: Team owners get to decide which team members can delete channels.
Keep in mind that once you delete a channel, you also lose its entire conversation history. However, the OneNote sections associated with that channel will still show up on your team's SharePoint site.
Source: https://support.microsoft.com/en-us/office/create-a-channel-in-teams-fda0b75e-5b90-4fb8-8857-7e102b014525