Service Overview
The Cisco AnyConnect VPN client software is required to connect to the Camosun Virtual Private Network (VPN). This will allow for direct access to Camosun services which are, otherwise, restricted to use only from within the campus network.
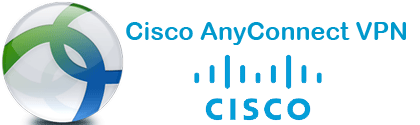
Download this software. - CISCO ANYCONNECT
How to download and install the VPN Client
Note If you are using a Camosun loaner device and need to install the VPN client, please contact the ITS Service Desk at 250-370-3064, itsservicedesk@camosun.ca or by using the Live Chat at the bottom of this page.
- Launch your preferred web browser and go to vpn.camosun.ca
- Log in with your Camosun ID and password
- Download and install the Cisco AnyConnect app
- For detailed information click the "Instructions" button below the download button
- AnyConnect client is available for Windows, Mac, and Linux computers
How to sign-in to Camosun’s VPN (Windows 10 Example)
- Open the Cisco AnyConnect app from the Start Menu
- Enter vpn.camosun.ca and click the Connect button
- Enter your Camosun ID (C#######@camosun.ca), click Next
- Enter your regular password and click Sign in


Available To
Students, Faculty, Staff
Getting Started
Use the Request Service button on this page to make this request. Please include as many details as possible such as troubleshooting steps already taken, error codes you have received, etc. so that we can better assist you.